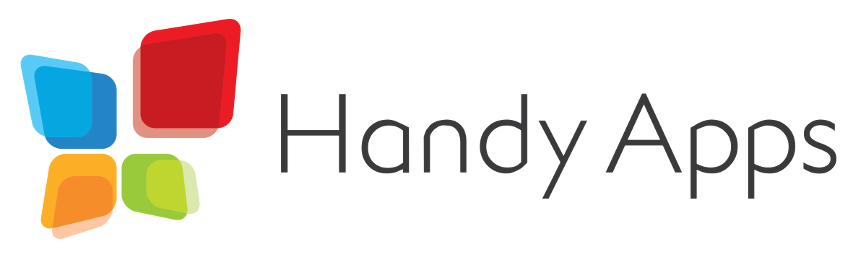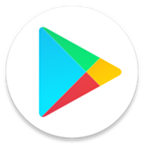Task IQ FAQs & Guides
Upgrade FAQs
How do I upgrade to the premium version of Tasks IQ?
To upgrade to the full version, simply tap on the top rightmost icon within Tasks IQ and tap 'View Subscription Plan'.
The app does not have a trial period and you can use the free version as much as you want. Features for both the Free and Premium version are listed.
After purchasing, the upgrade may take a while to initiate. Please try exiting the app completely via the back button, then re-launch the app again. No data transferring is needed.
How to see my current subscription or change plan type?
Tap on the top rightmost icon and tap 'View Subscription Plan'. You will be able to see when your plan expires.
To change plan, cancel the current plan via Google Play first, then wait until it is past the expiry date to upgrade to your preferred plan afterwards.
My premium version is missing even though I have upgraded.
The purchase will be tied to your Google account so be sure to always use the same account when installing the app from Google Play after purchase.
If you purchased Premium with a different Google account on the payment popup, make sure that you re-install the app (after successfully syncing your tasks and events) using the account that made the purchase logged into Google Play.
After purchasing, the upgrade may take a while to initiate. Please try exiting the app completely via the back button, then re-launch the app again. Also try restarting your device after the purchase.
Common Usage Questions
How do I change the default screen?
Access More Settings by tapping on the top rightmost icon, then tap on 'Default List'.
Tap on your desired default screen choice and it will be saved automatically.
What is the 'Look Ahead' for?
The 'Look Ahead' feature is a threshold that determines when a repeating task is populated.
For example a task is set to repeat every 1 week on 1st Jan. A look ahead of 7 days will show 2 tasks created (1st & 7th Jan) while a look ahead of 14 days will show 3 tasks (1st, 7th and 14th) created. These tasks will be created in Google Tasks upon a successful sync.
The other repeated tasks will be created only when they are within the 'Look Ahead' range to avoid cluttering your task lists.
Do note that increasing the threshold will populate more repeating tasks, but decreasing the threshold will not delete those tasks that are already created.
How to add a homescreen widget in my phone/tablet?
Tap and hold on your home screen, then select Add Widget. Scroll through the list until you find Tasks IQ. Then tap and drag the widget to your preferred screen.
The widget can be freely resized according to the space available and your launcher.
How do I change to another Google account?
There are a few ways to change your Google account for syncing. Head to More Settings by tapping on the top rightmost icon, then tap on 'Google Account'. Tap on your desired account and follow the synchronization process.
For phones, you can open the left drawer, then tap on the cloud icon on the top right. Tap on your desired account and follow the syncing process.
For tablets, you can tap on the current Google account shown on the top left. Then tap on your desired account and follow the syncing process.
Managing Task Lists
Adding a task list
There are 2 ways to add a new task list.
Open the right drawer by tapping on the top rightmost icon, and tap 'Add Task List'.
Open the left drawer by scrolling or tapping on the top leftmost icon, then tap on the + sign beside 'Task Lists'.
Rename, delete or rearrange task lists
Head to the Task Lists section in the left drawer, and tap on the leftmost icon.
Tap on the edit icon to rename, the negative icon to delete or the leftmost reorder icon to rearrange your tasks. When you are done, tap on the tick sign to save your changes.
Navigating between task lists
Navigation can be done by either scrolling left or right to move to a different task list, or via the Task List section in the left drawer.
Task lists' colors and what they mean
Your task lists may be labelled with one of the following colors depending on the type of tasks at the top of the list.
Red - Urgent task
Orange - Overdue task
Yellow - Today’s task
Green - Task due in the next 7 days / No task
Dark Blue -Task without due date
Bright Blue - Completed task
The color is identical to the top section shown within the task list itself.
Day, Time, and Notification Settings
Day and Time Settings
How to set the first day of the week?
Access More Settings by tapping on the top rightmost icon, then tap on 'First Day of Week'.
Tap on your desired choice and it will be saved automatically.
How to change time format between 12 or 24 hours?
Access More Settings by tapping on the top rightmost icon first, then tap on '24 Hour Time Format' to check the box for 24 hour format, or tap to un-check for 12 hour format.
Notification Settings
I want to change my ringtone.
Access More Settings by tapping on the top rightmost icon first, then tap on 'Ringtone' under the Notification section.
Choose your desired ringtone, then tap OK to save your selection.
How do I enable or disable vibration?
Access More Settings by tapping on the top rightmost icon first, then tap on 'Vibration' under the Notification section to check the box for vibration, or tap to un-check to disable vibration.
Can I change my notification’s LED color?
Access More Settings by tapping on the top rightmost icon first, then tap on 'LED Color' under the Notification section.
Select your desired color and it will be saved automatically.
Cloud Sync
Syncing Google Tasks, Google Calendar, or both
You can choose to sync both Google Tasks and Google Calendar, either one of each, or even none of them.
Head to More Settings by tapping on the top rightmost icon, then tap on 'Sync To'. Make your selection, then tap on OK to save the change.
How often are my tasks and events synced?
By default, your tasks are synced automatically after every change. You can choose from 3 synchronization settings via More Settings by tapping on the top rightmost icon, then tap on 'Sync Type'.
Choose between Automatically, Manually or Do Not Sync, and your choice will be saved automatically.
My new tasks/events did not appear.
If you have entered the tasks or events via Google Tasks or Google Calendar itself without exiting Tasks IQ, do perform a manual sync by tapping on the top rightmost icon and tap 'Sync Now'.
Google event updates may take between 5 to 20 minutes to sync to Tasks IQ.
How do I sync on more than just my phone or tablet?
To sync your tasks across various devices, simply make sure to choose the same Google account to sync when first installed. Alternatively, if one device is already syncing to a different Google account, you can change your syncing account with Premium edition via a few ways.
Head to More Settings by tapping on the rightmost icon, then tap on 'Google Account'. Tap on your desired account and follow the synchronization process.
For phones, you can open the left drawer, then tap on the cloud icon on the top right. Tap on your desired account and follow the syncing process.
For tablets, you can tap on the current Google account shown on the top left. Then tap on your desired account and follow the syncing process.
Cloud Sync issues
When you launch Tasks IQ and choose to sign in with Google for the first time, some permissions may be requested to initiate synchronization with Google Tasks and Google Calendar. Make sure you have an active internet connection so that set-up can proceed smoothly.
Should you encounter any error message or are unable to sync your data, contact us here with as much details possible so that we can assist you further.